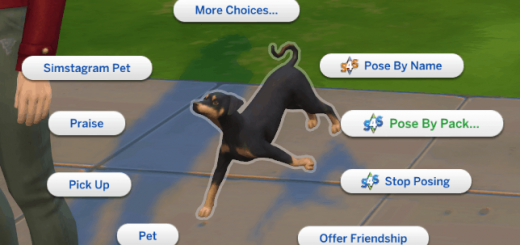Default Easel Paintings Replaced Mod
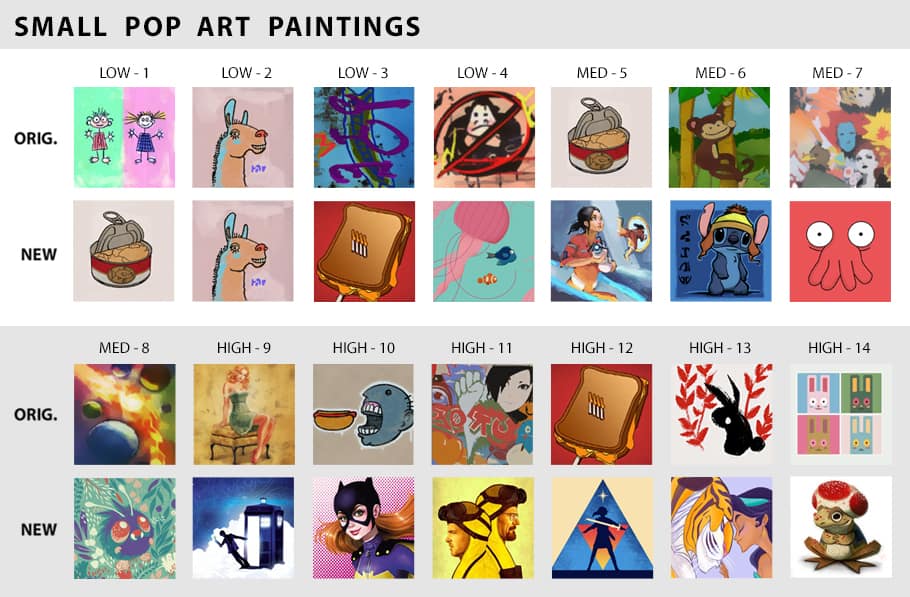
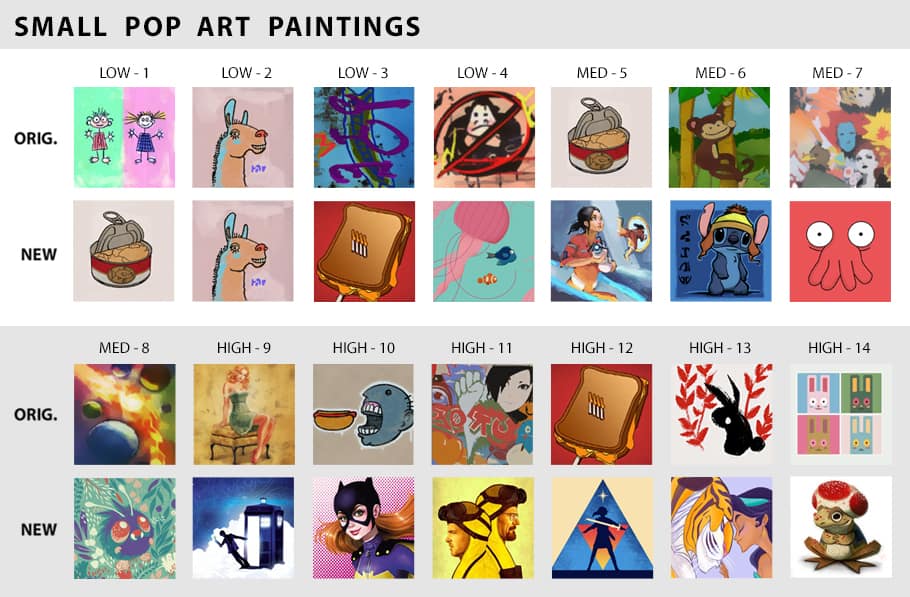
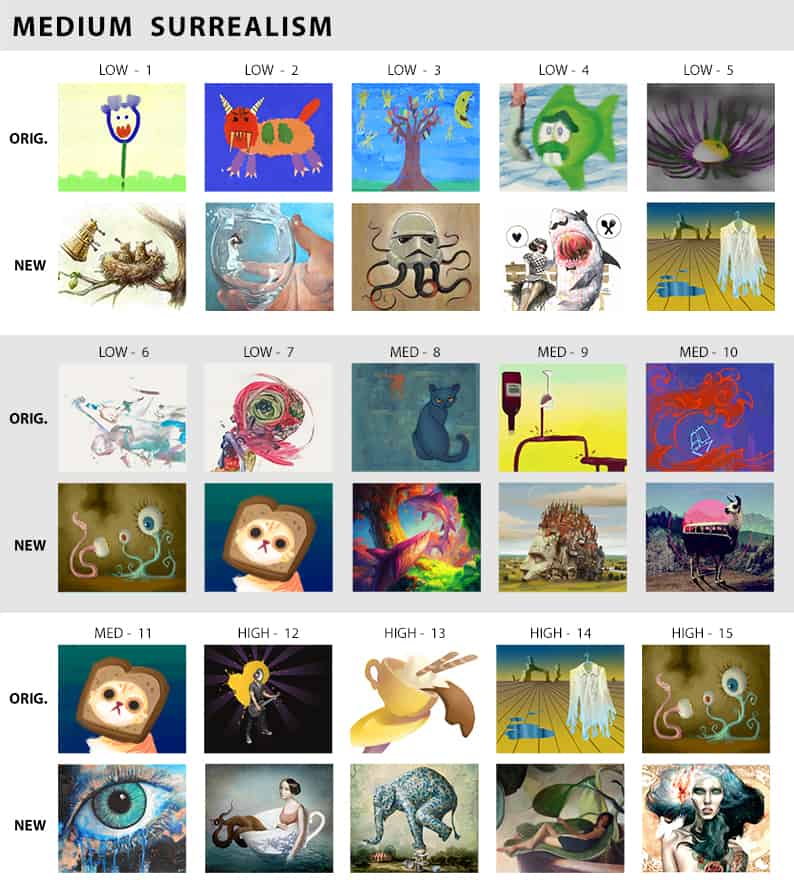
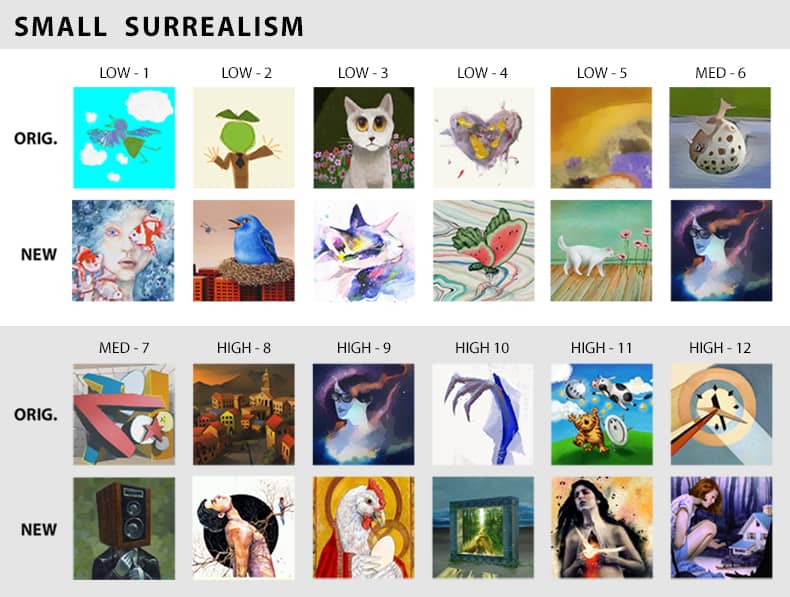
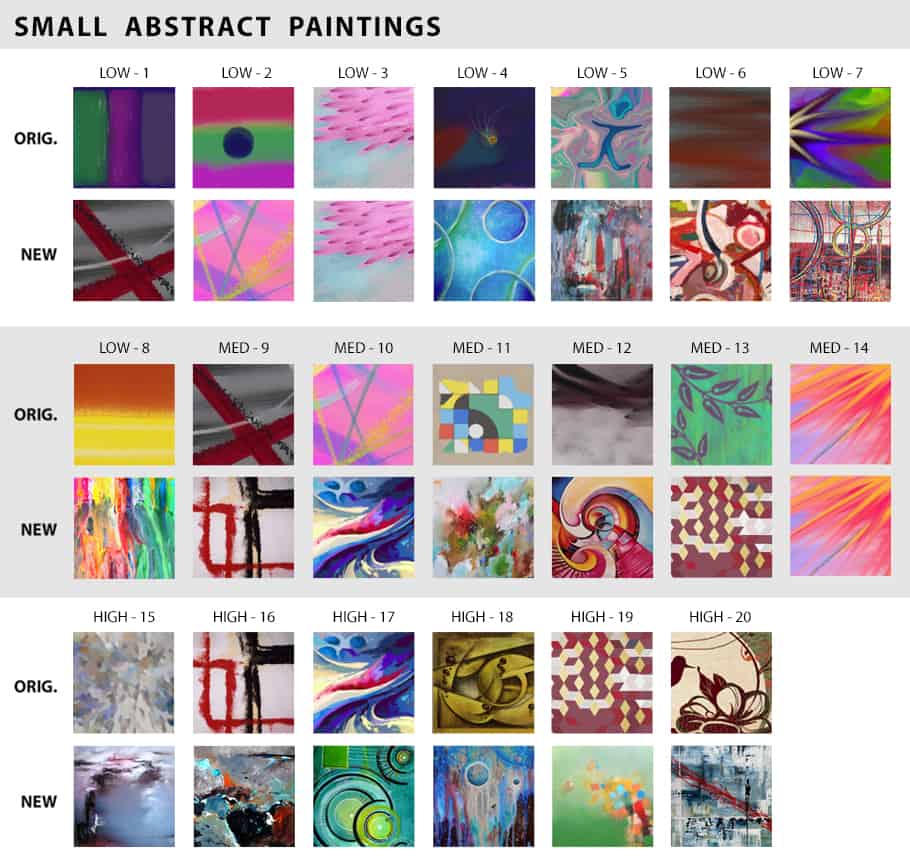
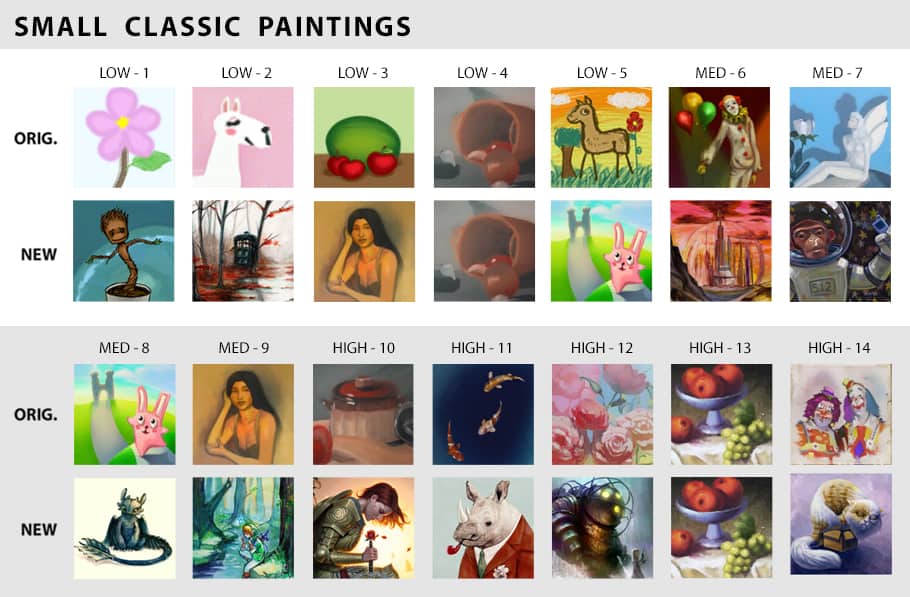
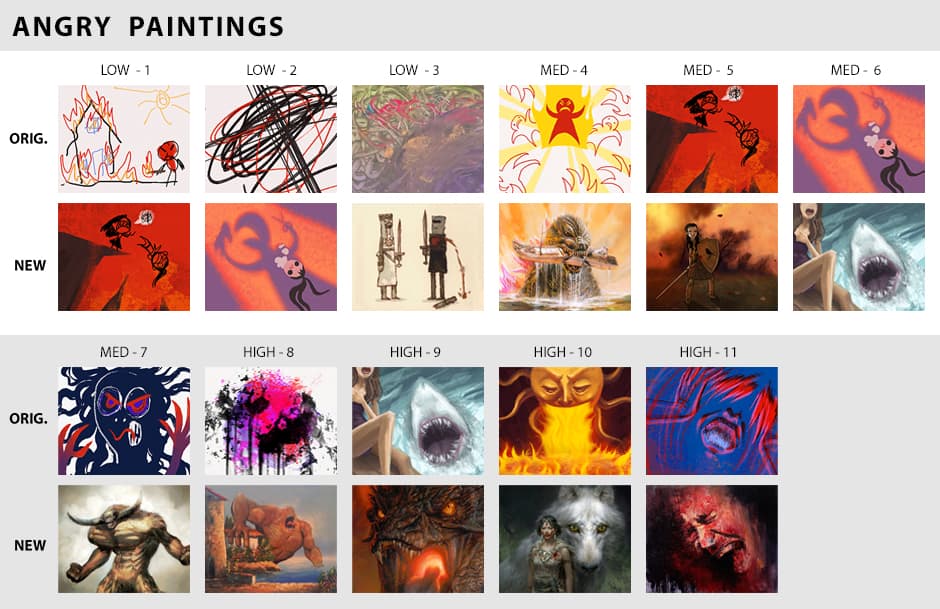
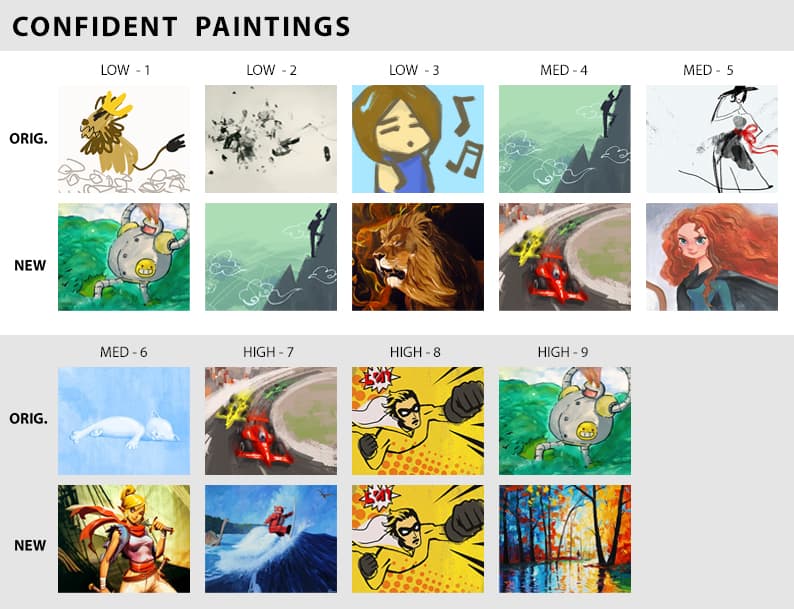
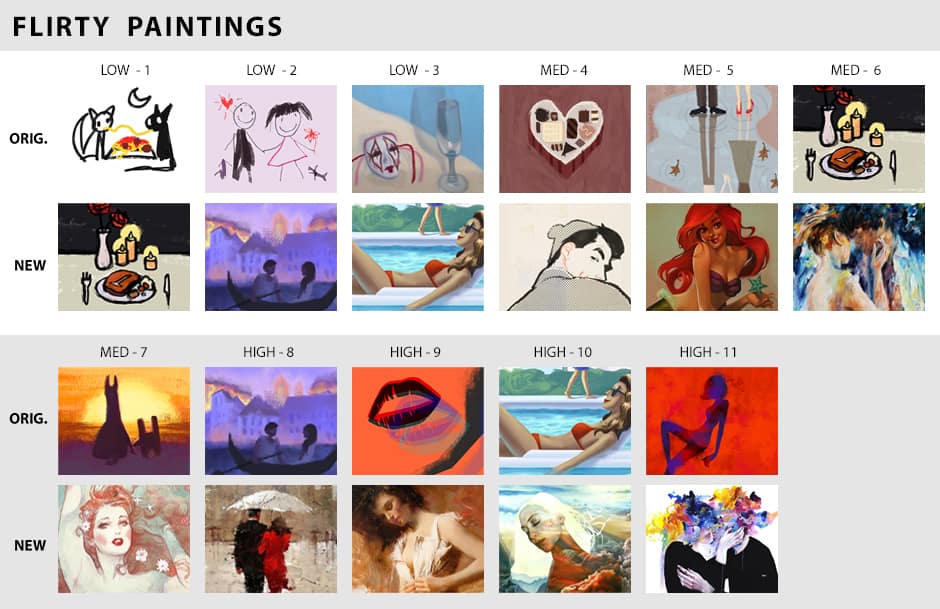
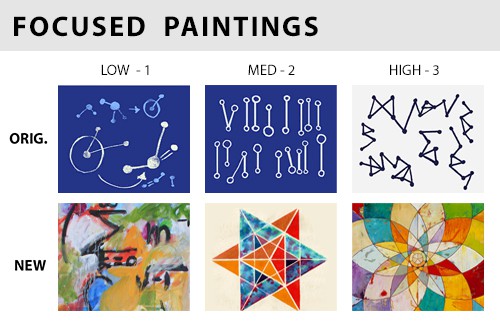
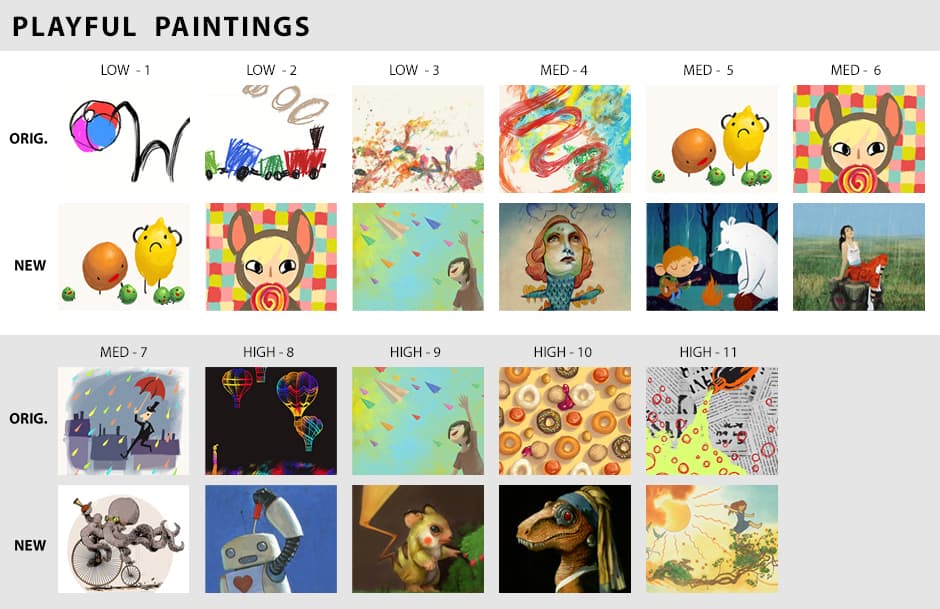
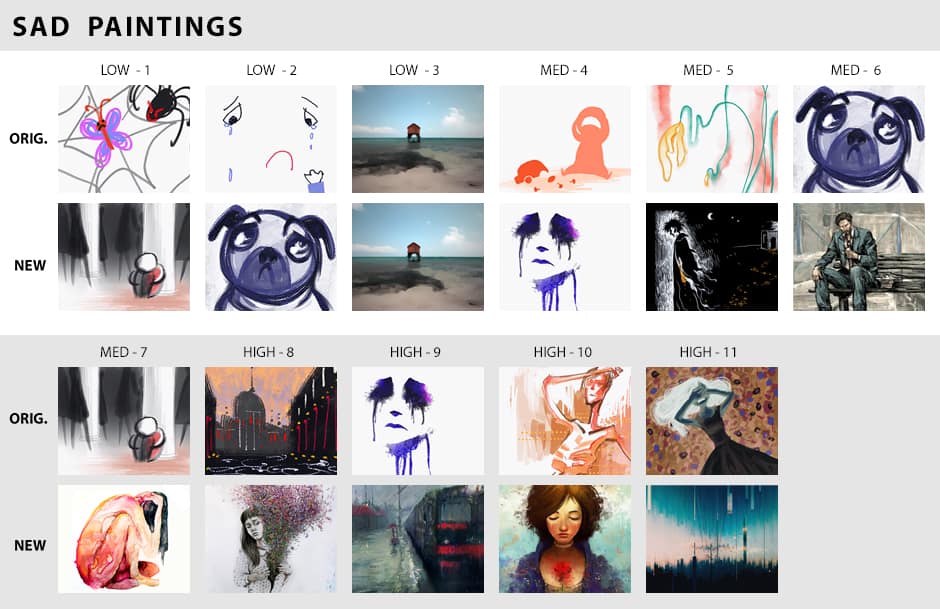
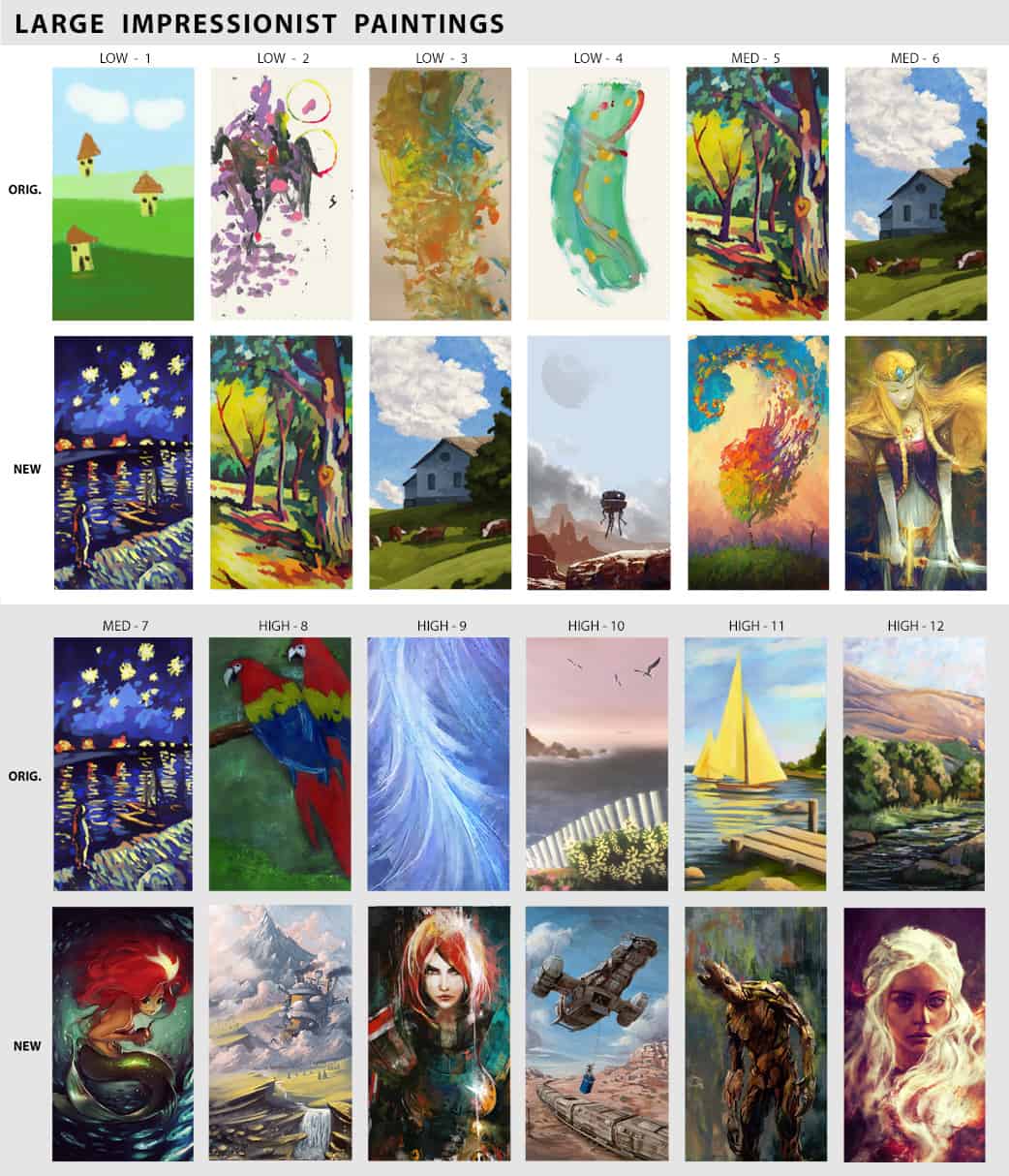
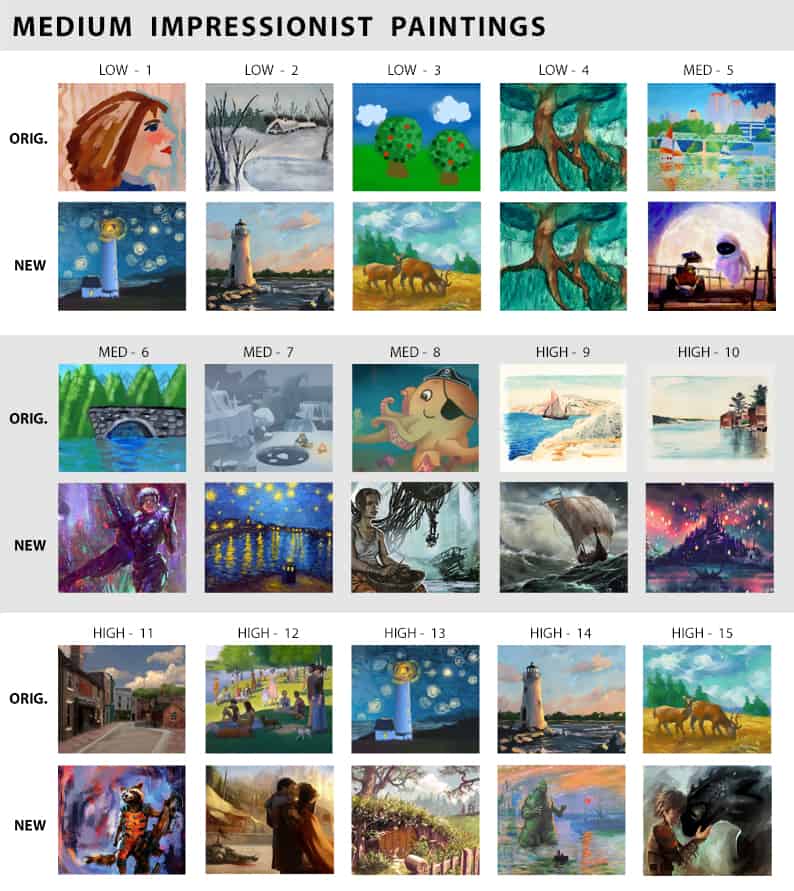
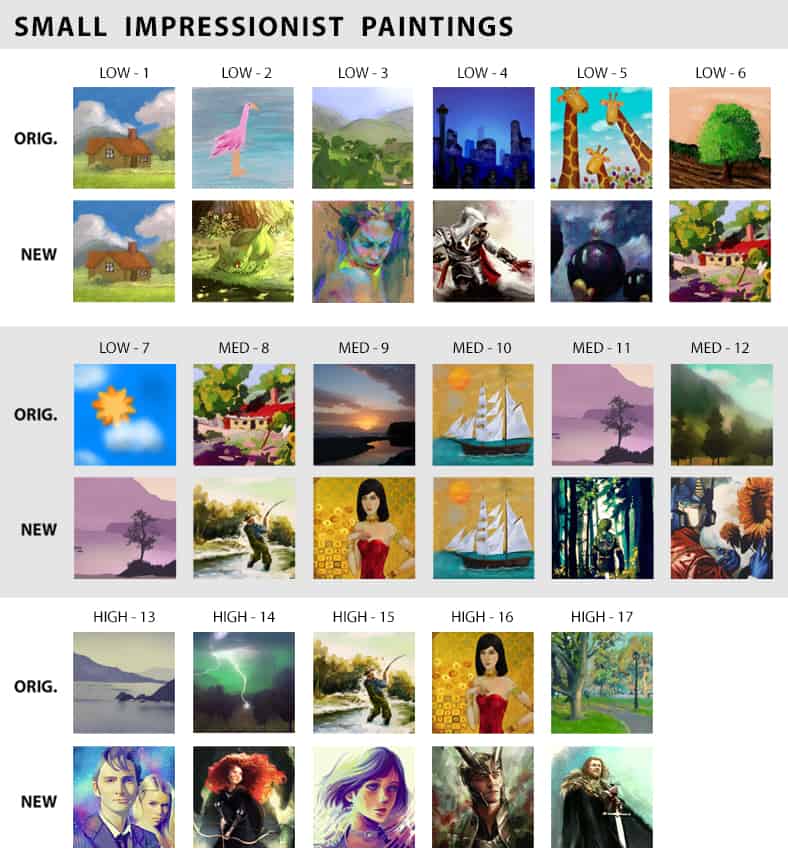
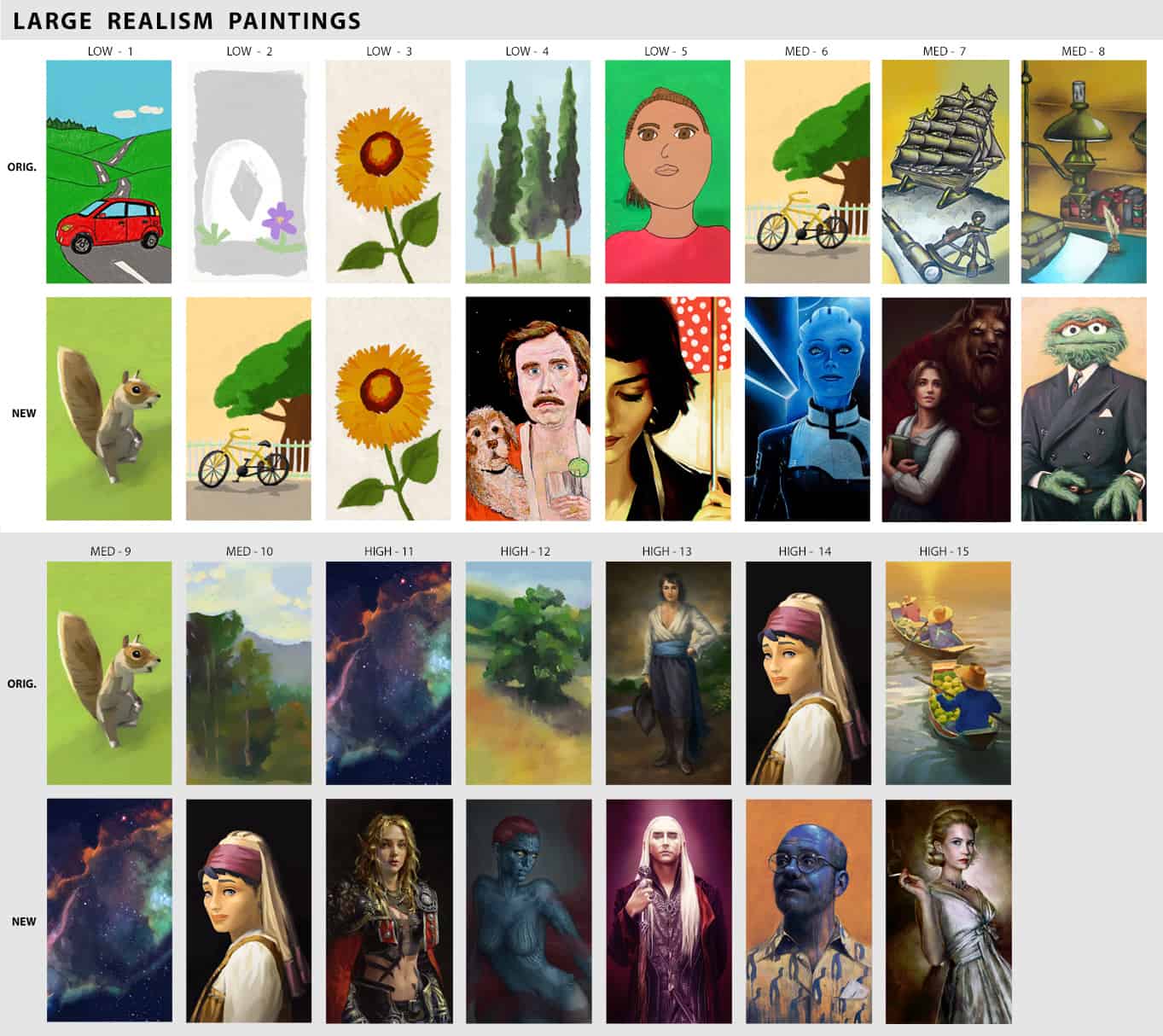
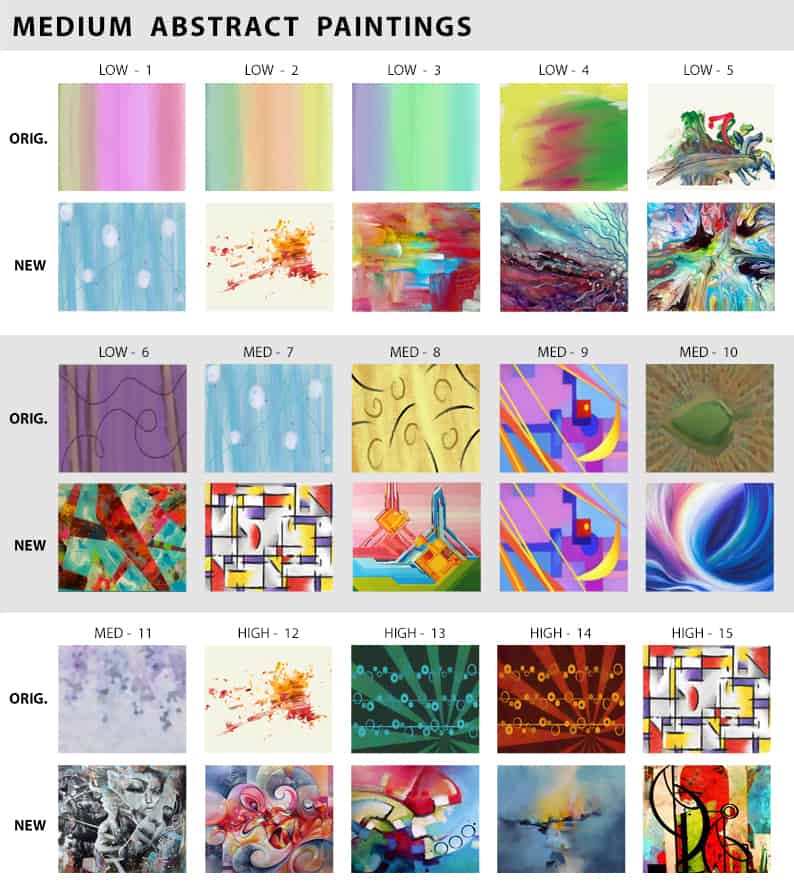
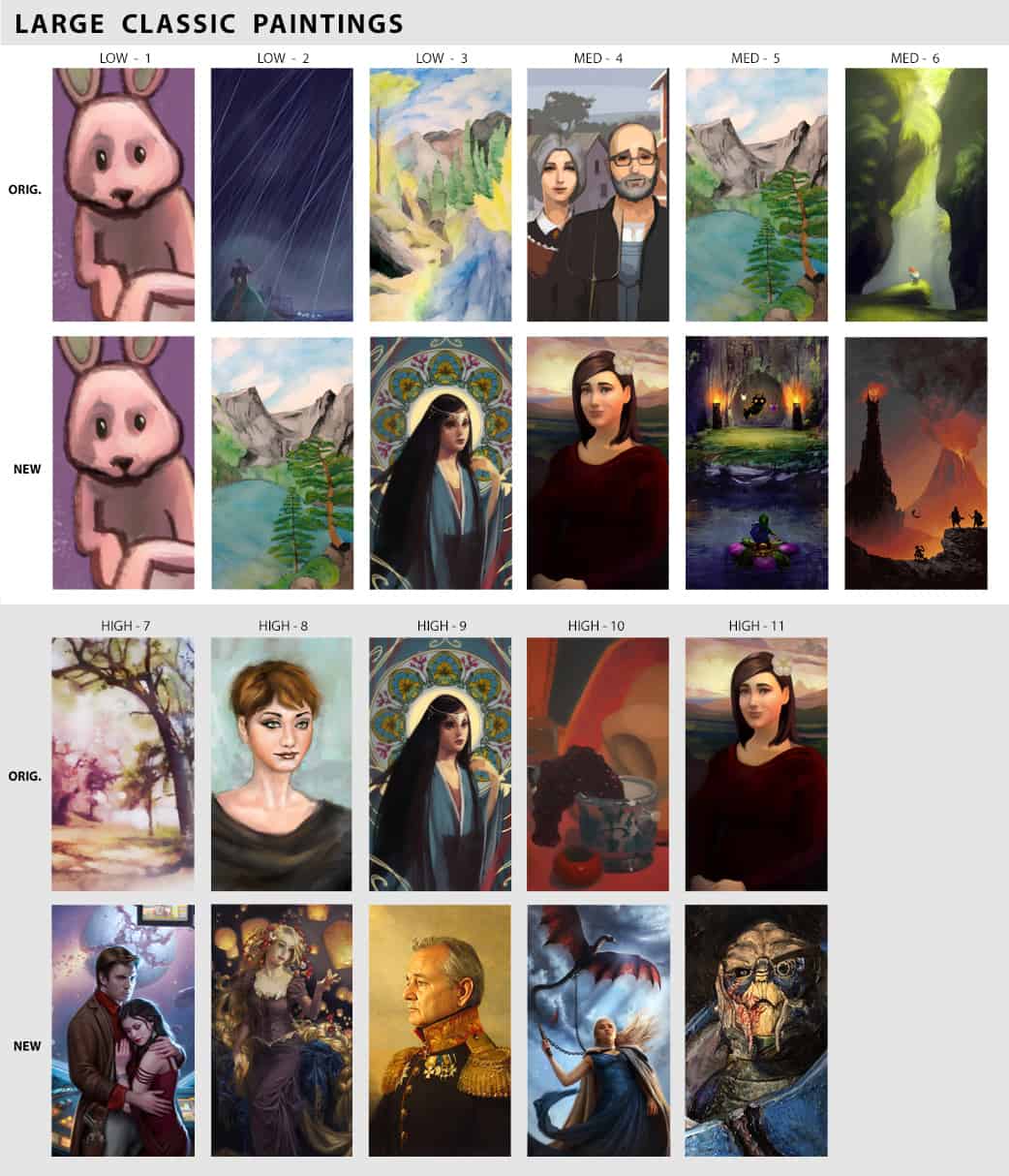
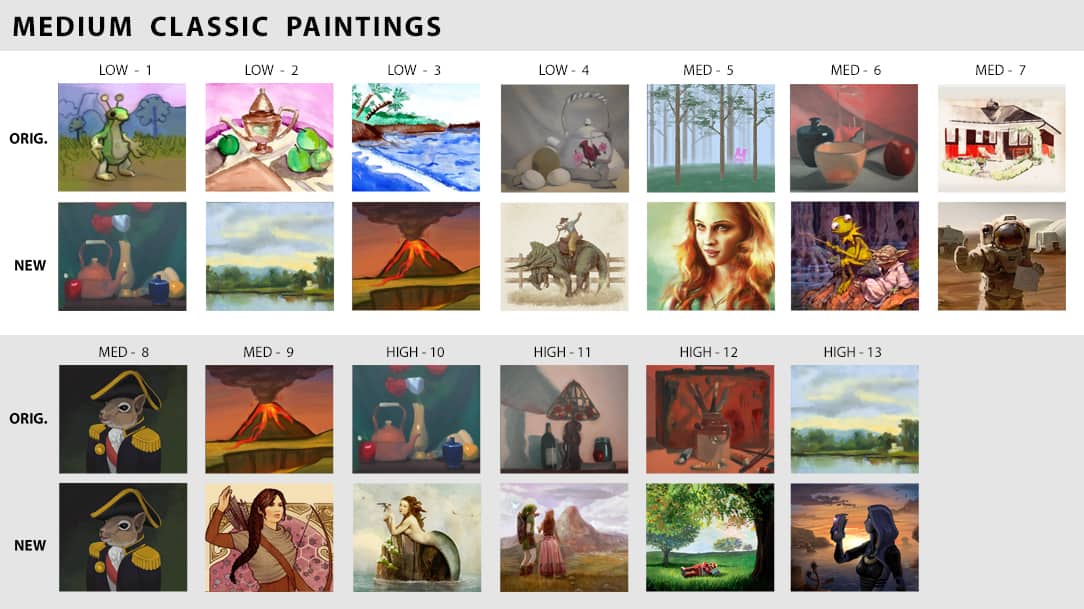
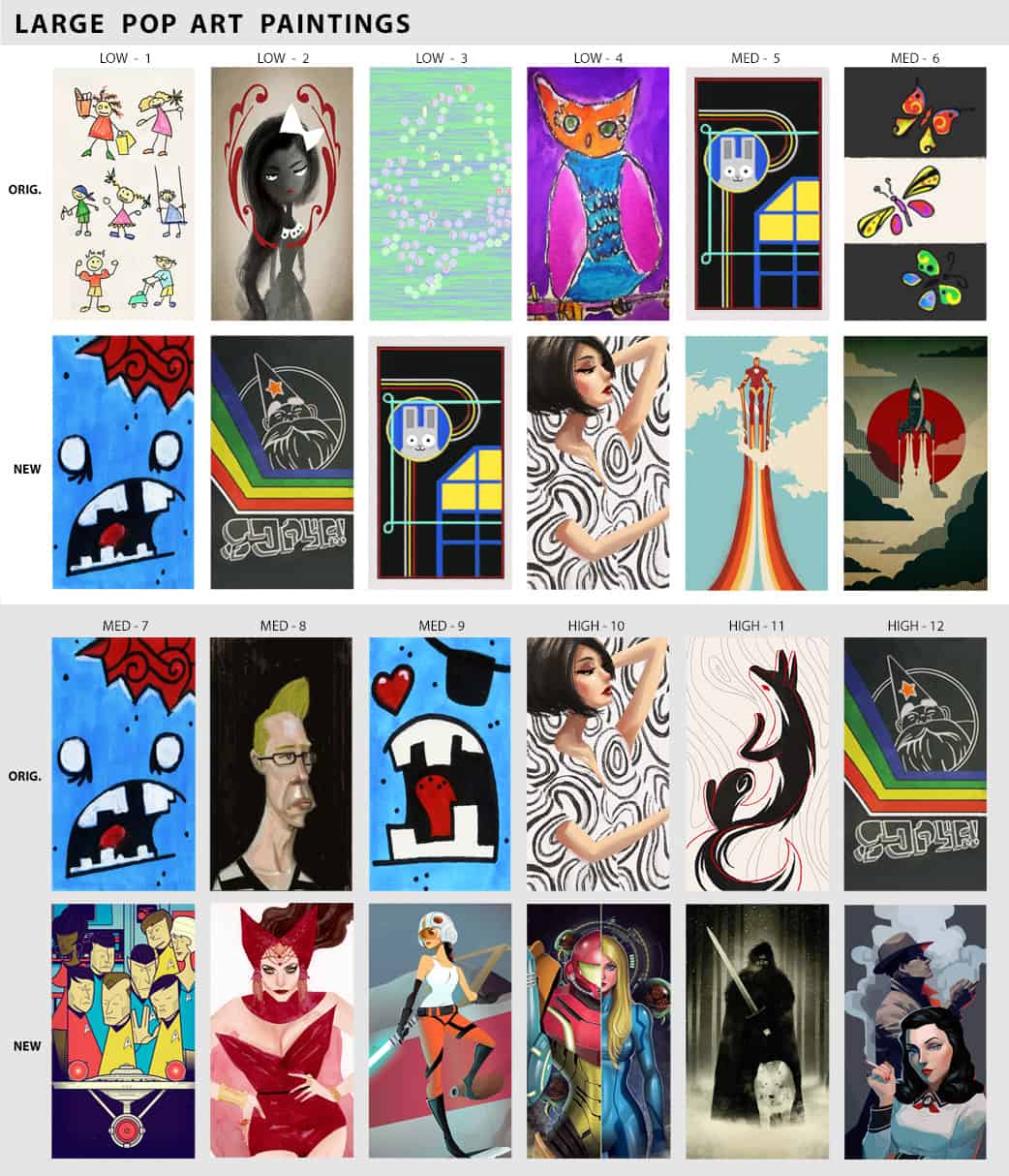
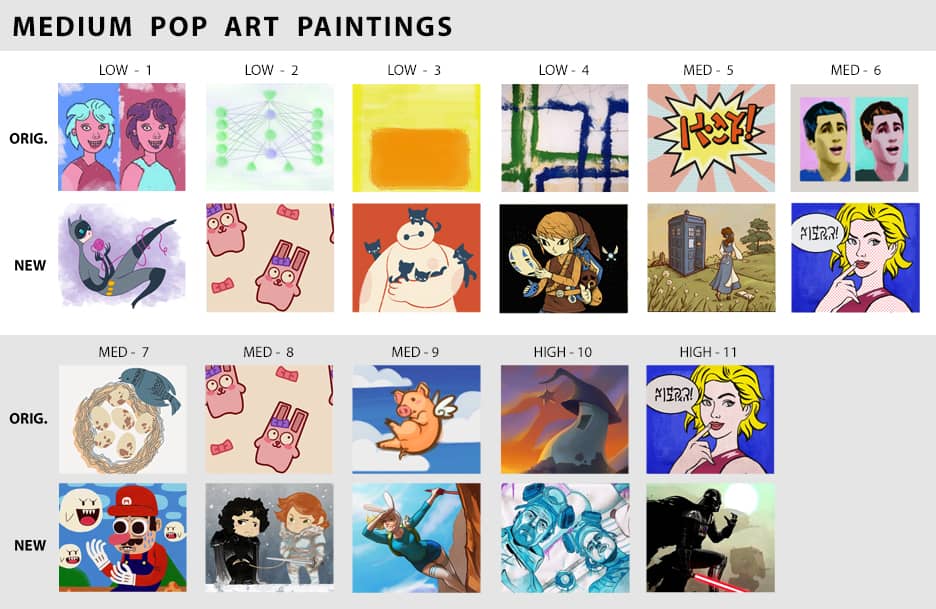
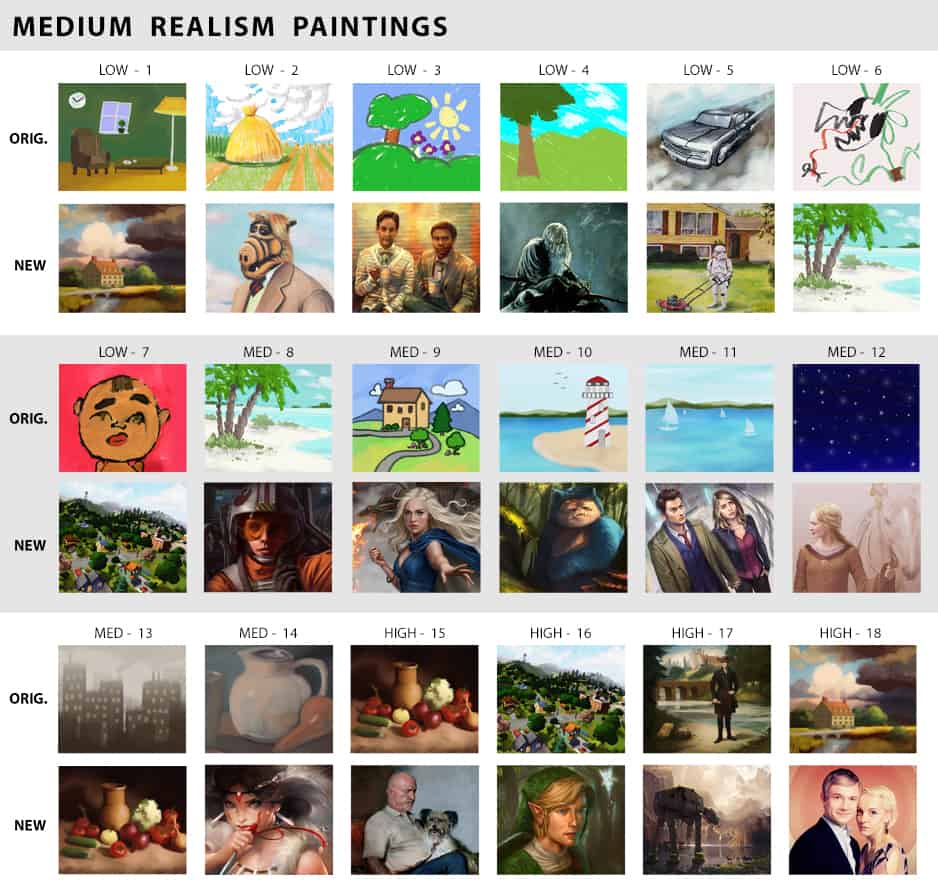
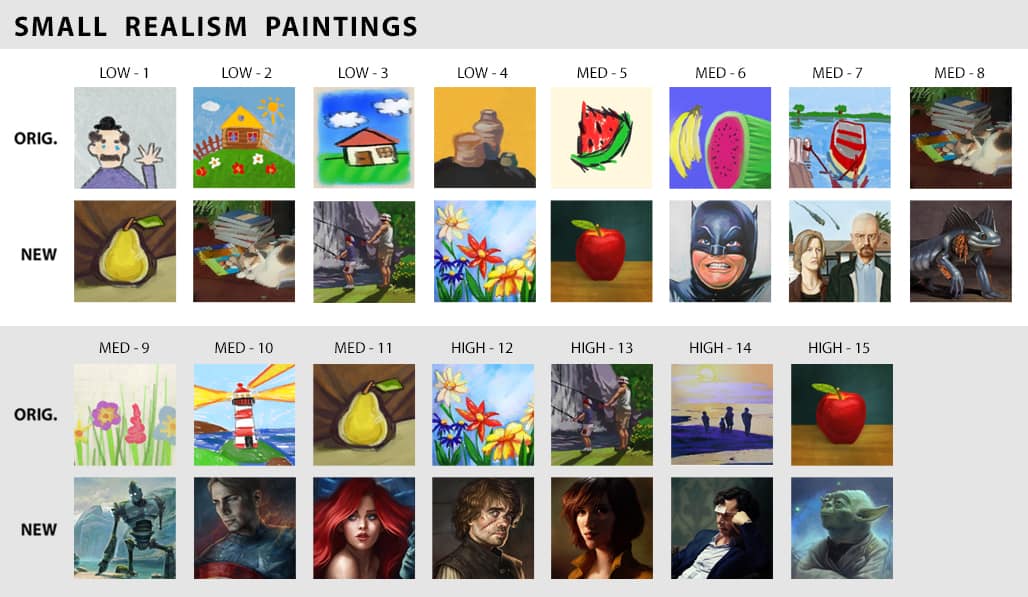
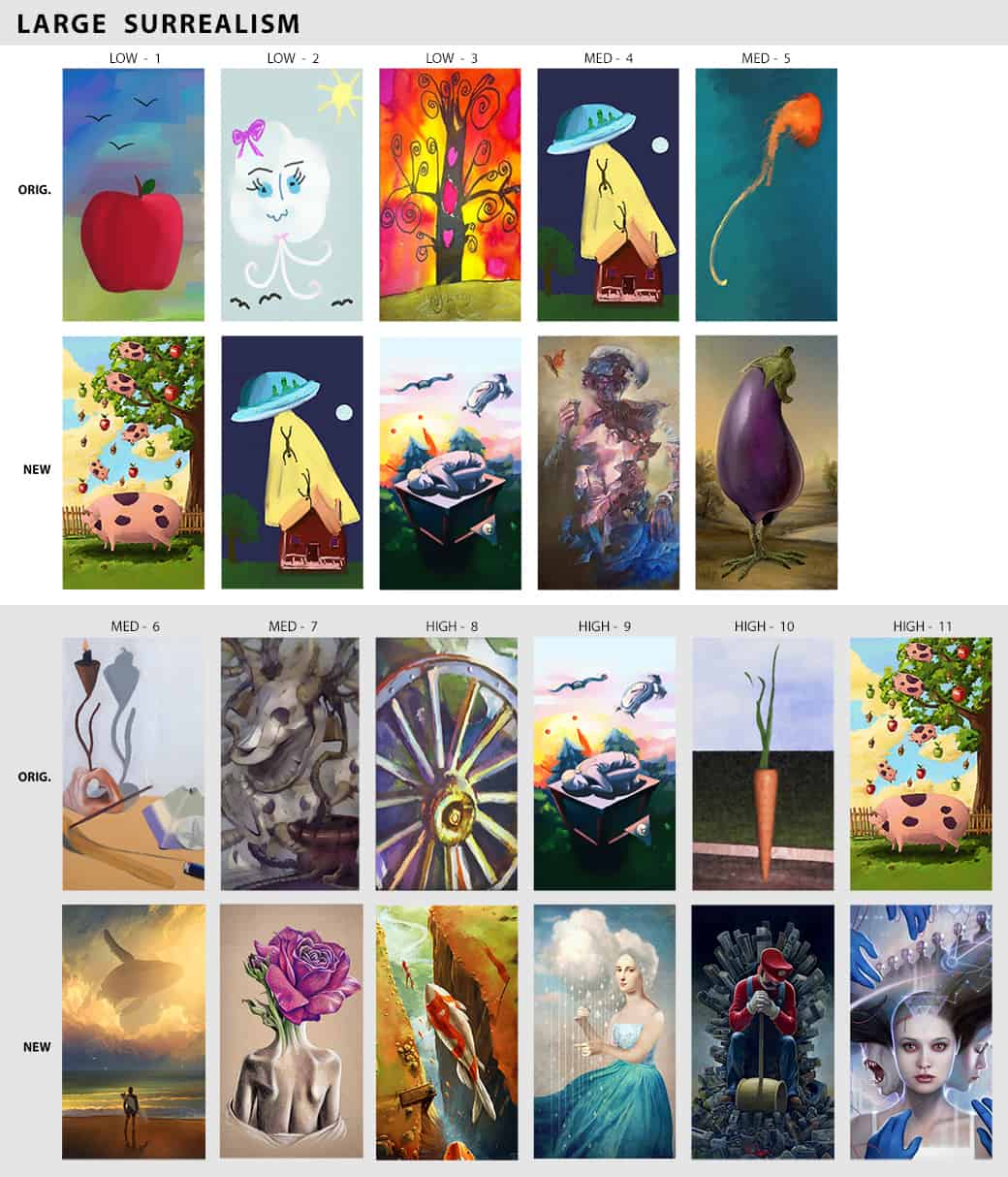
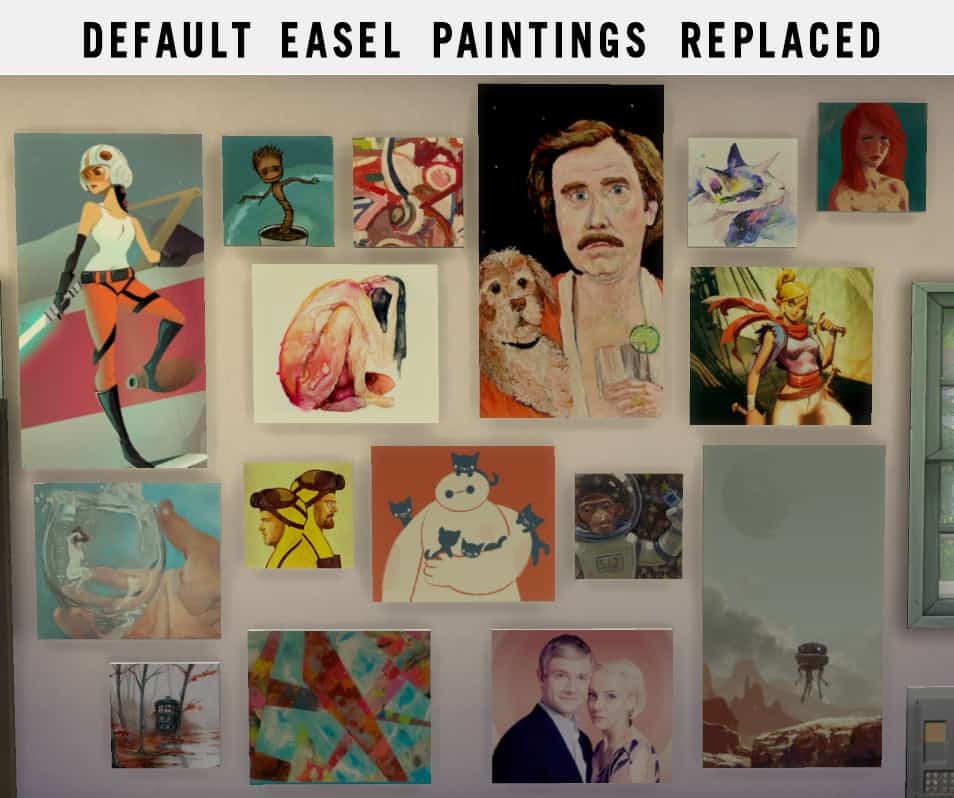
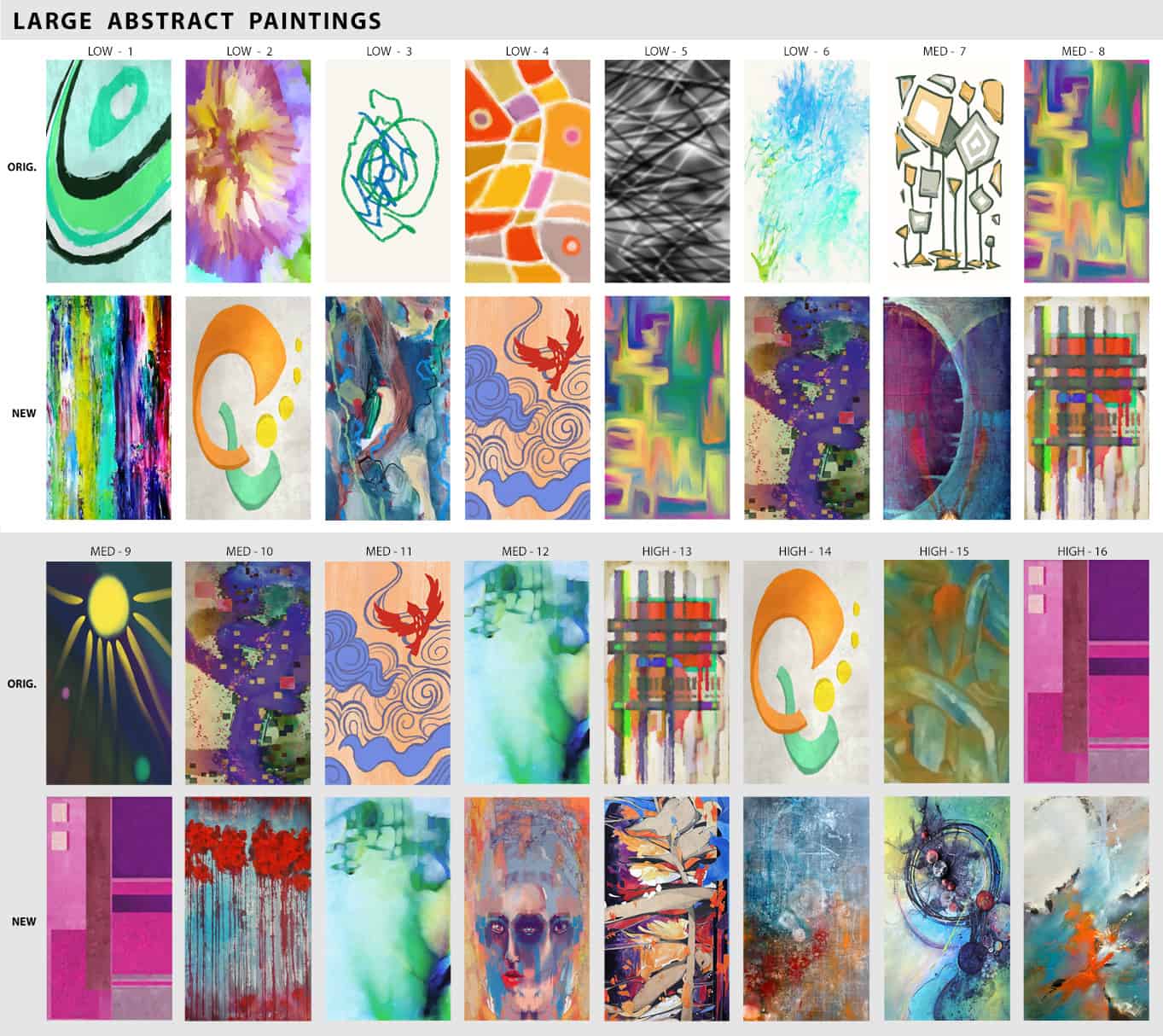
Default Easel Paintings Replaced Mod
Well, this is it folks! The final compilation of all the replacement files for painting categories (Classic, Abstract, Emotional, Impressionist, Pop Art, Surrealism), as well as the addition of the final category Realism and the Focus category to the Emotional paintings. These files will replace all the paintings in the that sims create on the easel.
If you have downloaded these in my previous uploads, there is no need to download again, they are the same except for the Emotional and Realism .zip files.
I was tired of seeing paintings that I thought were too “meh” or juvenile, hopefully this mod with be useful to others who think the same thing. I have replaced all files with either new paintings, or some I left in but moved them so that their style matched the level of painting skill a bit better. It also isn’t too hard to replace the images; I’ve made a quick tutorial below. Art is subjective, after all!
I’ve made some charts that show what the original painting was, what level of painting skill it required, and what it was replaced with using my packages. These will replace pre-existing paintings, so paintings that are already hanging on your sims’ wall will be replaced with a new image when installing this mod.
Quick Tutorial of How to Replace or Delete Paintings
I’ve had few requests from people who want different paintings included, or wish a certain original painting wasn’t overwritten. So, I’ve attempted to make a simple explanation here!
If You Want One of the Old EA/Maxis Paintings Back:
1. Download Sim4pe here
2. Open the file of the painting you want to change. There will be a list of items, and when you click on them an image will appear to the right.
3. The charts I’ve made will show you which new painting replaces which EA/Maxis painting.
4. Find the one you want to change in the list in Sim4pe. Highlight it, and hit delete on your keyboard. You can also right-click on the item and choose “deleted” from the menu.
5. Save the file, and exit Sim4pe. When you run the Sims 4, the painting will be back to its original design.
If You Want To Replace A Painting With One Of Your Choice
1. Follow steps 1-3 above
2. Find the painting you want to change in the list in Sim4pe. Right-click on it, and choose “Export/Import via Helper” from the menu.
3. A small window will pop up. Click on “Export”, then give your image file a name and save it.
4. The image files are saved in .dds format. To modify .dds files you will need a plugin, which can be found here and a program like Photoshop or Gimp.
5. Open the image file and paste the new painting in. Save the file. A .dds file save options window will pop up. Choose “DXT5” from the dropdown menu, and leave the rest of the options the same. If this menu does not appear, try using “Save-as” instead of “Save”.
6. Back in Sim4pe, right-click on the painting again, and choose “Export/Import via Helper” again from the menu.
7. A small window will pop up. Click on “Import”, then find your new image file a name and open it. Click “Save and Close”
8. Your image should now appear in Sim4pe. Save the file and close. When you run the Sims 4, the painting will be your new design.
Additional Credits:
Created with the use of s4pe by Kuree and Sims4Group, & Sims4 XML Extractor by velocitygrass